Vega-Altair Histogram Chart
Introduction
Vega-Altair package is a powerful tool for data visualization, particularly within Jupyter Notebooks. It has a wide range of charts and plots to explore and one of them is Histogram Chart. We've prepared several examples to demonstrate how Vega-Altair works:
- simple histogram chart
- histogram chart with
pandasdata - an interactive histogram chart
If you need any information about Vega-Altair check their docs: Vega-Altair Docs (opens in a new tab).
All of code examples are availabe as Jupyter Notebooks in our GitHub repositiory:
- Vega-Altair Histogram Chart (opens in a new tab)
- Vega-Altair Interactive Histogram Chart (opens in a new tab)
Histogram Chart
Visualization with only vega-altair package:
# import packages
import altair as alt
from vega_datasets import data
# creating data
cars = data.cars()
# plot
alt.Chart(cars).mark_bar().encode(
alt.X('Horsepower:Q', bin=True),
y='count()'
).properties(
width=500
)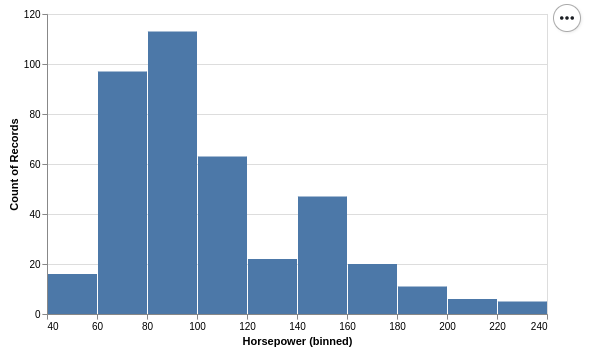
Histogram Chart with Pandas Data
Using vega-altair, create a histogram chart with pandas data:
# import packages
import altair as alt
import pandas as pd
# create data
df = pd.DataFrame({
'number': [2,4,6,8,10,12,14,16,18,20,22,24,26,28,30,32,34,36,38,40],
'count': [4, 8, 11, 13, 16, 17, 18, 19, 21, 22, 24, 25, 26, 28, 30, 33, 34, 36, 37, 38]
})
# plot
alt.Chart(df).mark_bar().encode(
alt.X('number', bin=True),
y = 'count'
).properties(
width = 500
)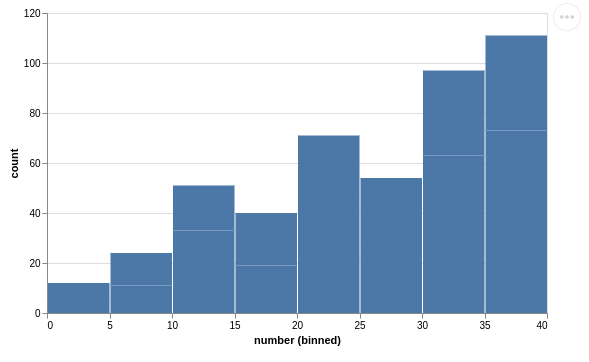
Interactive Histogram Chart
Regular charts are not very exciting. What about creating an interactive histogram chart with vega-altair and mercury packages? You can set chart color using mercury widgets. In this example we used Select (opens in a new tab).
# import packages
import altair as alt
from vega_datasets import data
import mercury as mr # mercury widget
select = mr.Select(value='blue', choices=['blue','red','green'], label="Choose chart color:")# create data
cars = data.cars()
# plot
alt.Chart(cars).mark_bar(color=select.value).encode(
alt.X('Horsepower:Q', bin=True),
y='count()'
).properties(
width=500
)Now, you can easily convert your Jupyter Notebook into a Web App! Watch the video to see what it will look like.
Deploying Web App is very easy that you can do it in 3 steps:
Login to Mercury Cloud
If you don't have account, you can create it here: Mercury Cloud (opens in a new tab).
Create new site
Create new or use an existing site.
Upload your notebook
Upload the notebook with code.
Congrats! You just created your own Web App and you can share your Jupyter Notebooks with nontechnical users. If you need more information about deploying the Web App check Mercury Cloud Documentation (opens in a new tab).